PIN .1(قفل) کردن برنامه پرکاربرد روی TASK BAR :
شما پس از اجرای یک برنامه آیکون آن را بر روی نوار وظیفه خود مشاهده می کنید ، می توانید روی آیکون آن راست کلیک کرده و گزینه  را بزنید و یا روی آیکون برنامه از مسیر نصب یا از منوی START راست کلیک کرده و گزینه
را بزنید و یا روی آیکون برنامه از مسیر نصب یا از منوی START راست کلیک کرده و گزینه 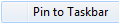 را بزنید . طبعا ً اگر زمانی خواستید که برنامه را از حالت PIN در آورید باید روی آیکون آن راست کلیک کرده و گزینه
را بزنید . طبعا ً اگر زمانی خواستید که برنامه را از حالت PIN در آورید باید روی آیکون آن راست کلیک کرده و گزینه  را بزنید .
را بزنید .
2. جا به جا کردن برنامه های PIN شده روی نوار وظیفه به ترتیب کاربرد :
برای جا به جا کردن آیکون برنامه های PIN شده کافیه که آیکون اونها رو DRAG کنید یعنی به هر سمت و جایگاهی که می خواید بکشید و رها (DROP) کنید . * اگر تعداد برنامه های قفل شده روی TASK BAR بیشتر از طول آن باشد در انتهای آن قبل از محیط TRAY ( سمت راست TASK BAR که آیکون کوچکی از برخی برنامه های باز را نشان می دهد ) فلشی دوسویه ظاهر می گردد که شما را به بقیه TASK BAR تان هدایت می کند تا سایر برنامه های روی آن را ببینید . پیشنهاد می کنم فقط تعداد کمی برنامه را پین کنید تا TASK BAR شما شلوغ به نظر نرسد .

3. کلید میانبر هر برنامه روی TASK BAR :
خب حالا که آیکون برنامه ها سر جای خودش به میل شما البته قرار گرفت برای باز کردن هر برنامه می تونید روش کلیک کنید یا از میانبر های صفحه کلید استفاده کنید . مثلا ً برای باز کردن دومین برنامه کلید ویندوز را به همراه شماره 2 از صفحه کلید بزنید :  + 2 = باز شدن FIRE FOX طبق TASK BAR بالا .
+ 2 = باز شدن FIRE FOX طبق TASK BAR بالا .
4. دسترسی به پروژه های اخیر در هر برنامه :
شاید این یکی از بزرگترین ویژگی های ویندوز 7 باشه ، که هر برنامه آخرین پروژه ها (تا 10 عدد) که شما روی آن ها کار می کردید برای شما نگه می دارد ، در کجا ؟ روی آیکون برنامه دلخواهتون در نوار وظیفه راست کلیک کنید تا بتونید لیستشو ببینید :
خب ویندوز 7 خیلی تخصصی هم برخورد کرده مثلا در برنامه هایی مثل فایر فاکس اسم این بخش رو FREQUENT (پر بازدید ها) گذاشته و در برنامه هایی که شکل سند گونه دارند مثل WORD اسمشو RECENT (اخیر) گذاشته .
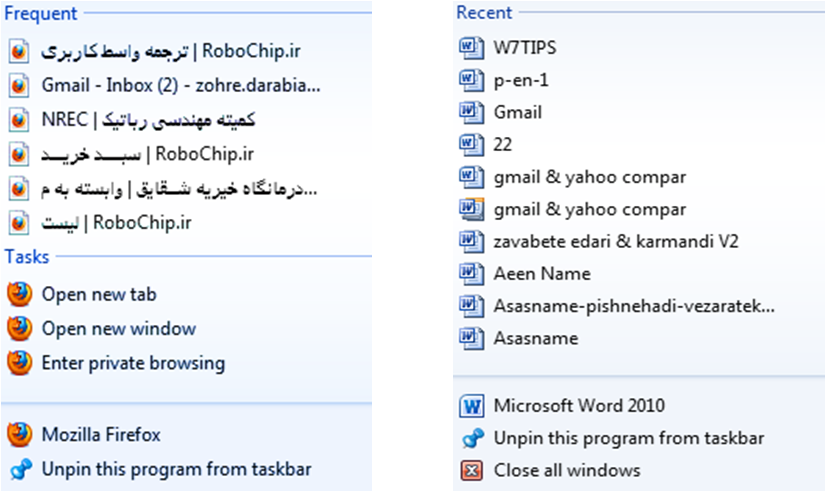
5. جست و خیز بین پروژه های باز یک برنامه :
تصور کنید 15 فایل PDFباز است و شما می خواهید از بین 15 دیتاشیت قطعات الکترونیک 1 فایل را پیدا کنید ، چه کار می کنید ؟ اگر پاسخ شما این است که یکی یکی فایل ها را ماکزیمایز می کنید و آن را پیدا می کنید شما حرفه ای نیستید !
بهترین کار رفتن روی آیکون برنامه در TASK BARاست . نشان گر موس را روی آیکون ADOBE READERنگه دارید و کلید های CTRL+TABرا بزنید . CTRLرا ثابت نگه دارید و TABرا پشت هم بزنید تا یک به یک فایل ها را ببینید و فایل مورد نظر را پیدا کنید . حالا شما یک حرفه ای هستید !
6. مینی مایز کردن تمام پنجره های باز غیر از پنجره فعال :
تصور کنید ساعتهاست پشت سیستم نشستید و کلی برنامه و پنجره باز دارید . در این بین برنامه ای هم در حال نصبه . که در حین نصب باید مدام تنظیمات مختلف رو درون پنجره نصب وارد کنید ، بین این همه پنجره باز مینی مایز کردن و ماکزیمایز کردن سخت کلافتون کرده ؟ خب پنجره نصب برنامتون رو انتخاب کنید تا فعال بشه و بعد کلید  + Home رو بزنید این میانبر تمام پنجره ها رو کوچیک میکنه و تنها پنجره رویی رو بزرگ نگه میداره .
+ Home رو بزنید این میانبر تمام پنجره ها رو کوچیک میکنه و تنها پنجره رویی رو بزرگ نگه میداره .
7. داشتن دو پنجره در صفحه مانیتور به شکل side by side :
تا حالا شده بخواید اطلاعات دو پنجره / فایل رو با هم مقایسه کنید ؟ یادتون قبلا ً مجبور بودیم بین دوتا پنجره رفت و امد کنیم ؟ یا اینکه اندازه پنجره ها رو دستی طوری تنطیم می کردیم که راحت بتونیم اطلاعات دو تا پنجره رو در مونیتور ببینیم . اما حالا این کار خیلی خیلی ساده شده ، چه جوری ؟ کافیه بالاترین نقطه / نوار عنوان پنجره ها رو با موس بگیرید و یکی رو به سمت راست مونیتور dragکنید (بکشید) و یکی رو به سمت چپ .
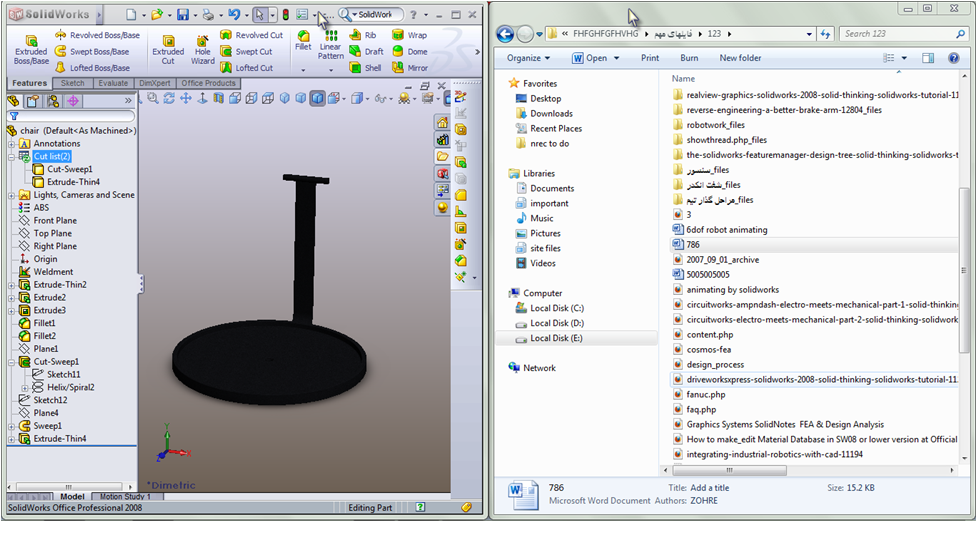
اگر پیش می آید که مدتی روی یک پروژه خاص کار کنید راه بهتری براتون سراغ دارم : پروژه خودتون رو به قسمت RECENT/FREQUENT برنامه مورد نظر PIN کنید . باز هم راست کلیک و انتخاب گزینه 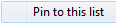 و نیز برای برداشتن پروژه گزینه
و نیز برای برداشتن پروژه گزینه  .
.
8. پرش بین برنامه های باز :
Alt + Tab پنجره ای باز میشه که میتونید تمام برنامه های باز رو در اون ببینید و یکی رو انتخاب کنید . باز هم با زدن کلید tab پشت هم بین برنامه ها بچرخید و انتخاب کنید .
9. پرش بین برنامه های باز با گرافیک زیبا و جذاب :
فرق این مورد با قبلی فقط در نحوه نمایش ویندوز هست . حتما گرافیک زیبای این روش بیشتر شما رو جذب میکنه . کلید  + Tab = نمایش پنجره های باز به شکل آبشاری و سه بعدی ، هم میتونید با کلیک روی هر پنجره اونو انتخاب کنید هم به هر پنجره رسیدید که می خواستید با اون کار کنید کلید ها رو رها کنید .
+ Tab = نمایش پنجره های باز به شکل آبشاری و سه بعدی ، هم میتونید با کلیک روی هر پنجره اونو انتخاب کنید هم به هر پنجره رسیدید که می خواستید با اون کار کنید کلید ها رو رها کنید .


 راز عوض شدن لوگوی گوگل به مدت یک روز
راز عوض شدن لوگوی گوگل به مدت یک روز